この記事の目次
iMacにmacOS High Sierraをインストールしてみた
先日、iMac 5k(27-inch, Late2014, OSX El Capitan)にmacOS High Sierraをインストールしてみました。しかし問題発生。
ヤバい!VMware Fusionが動かない。
アップグレード終わったのでひと通り動作チェックをしていると・・・・ん?VMware Fusionが起動しない!?ヤバいよヤバいよ。。
VMware Fusionとは、MacでWindowsを動かすための仮想化ソフト。windowsのみ対応のアプリケーションを使ったり、macで制作したサイトをwindows環境で動作チェックするときに重宝しています。というか僕にとって必要不可欠。複数のOSをインストールできるし、仮想環境だからウィルス感染しても問題ありません。
そのVMware Fusionを起動しようとするとエラーが出てどうやっても動作しない。マズい、マズすぎる。というわけで前の環境に戻すことにしました。
macのOSダウングレードってどうやるんだっけ・・
macのOSダウングレードにはいくつかやり方がありますが、僕はTimeMaschineのバックアップから復旧させることにしました。
1.コマンドキー+Rキーを押しながら再起動
macを再起動し、黒い画面になったらすぐにcommandキー+Rキーを押し続けます。アップルマークが出たら離してOK。
2.TimeMaschineバックアップから復元
macOSユーティリティが起動するので「TimeMaschineバックアップから復元」を選択します。
「復元すると選択した復元先ディスクが消去されます」などの警告メッセージが出ますが大丈夫。ビビらずに先に進みましょう。
3.復元元を選択
Time Machineのバックアップデータが保存されているディスクを選択します。僕は外付けHDDをTime Machineの保存先にしているので、外付けHDDを選択しました。
4.Time Machineからバックアップファイルを選択
バックアップ日時とmacOSバージョンが一覧で表示されているので、どの日どの時点のバックアップに戻すかを選択します。
5.インストール先の選択
バックアップをどのディスクに復元するかを選択します。これは普通にMacintosh HDでOK。そして復元ボタンを押します。すると「ディスク"Macintosh HD"が消去されます。続けてよろしいですか?このディスクに現在ある情報はすべて失われます。保持したい項目のバックアップが作成済みであることを確認してください」という最終確認が表示されるので、ビビらずに「ディスクを消去」を選択します。
6.復元はけっこう時間がかかる
すると復元作業が進行します。ぼくの環境で4時間ぐらいかかったかな。。でも無事、アップグレード前の状態に戻すことができました。VMware Fusionも動くことを確認してひと安心。
必ずTimeMachineでバックアップを取っておこう
今回の教訓。
macユーザーは、必ずTimeMachineでバックアップを取っておこう!
いざというときにTime Machineの復元機能はめちゃくちゃ頼りになります。容量を食うので大きめの外付けHDDなどが必要になりますが、今回なんてバックアップを取っていなかったらと思うとゾッとします。バックアップ取ってた俺エラい。
ちなみに外付けHDDも今はかなり低価格化がすすんで手頃になっています。僕は先日これ買いました。9,800円(送料無料)で容量3TB。そしてUSB3.0でデータ転送が超速い←コレ大事。オススメです。
|
【送料無料】バッファロー HD-NRLC3.0-B [USB3.0 外付けハードディスク 3TB BUFFALO バッファロー]
|
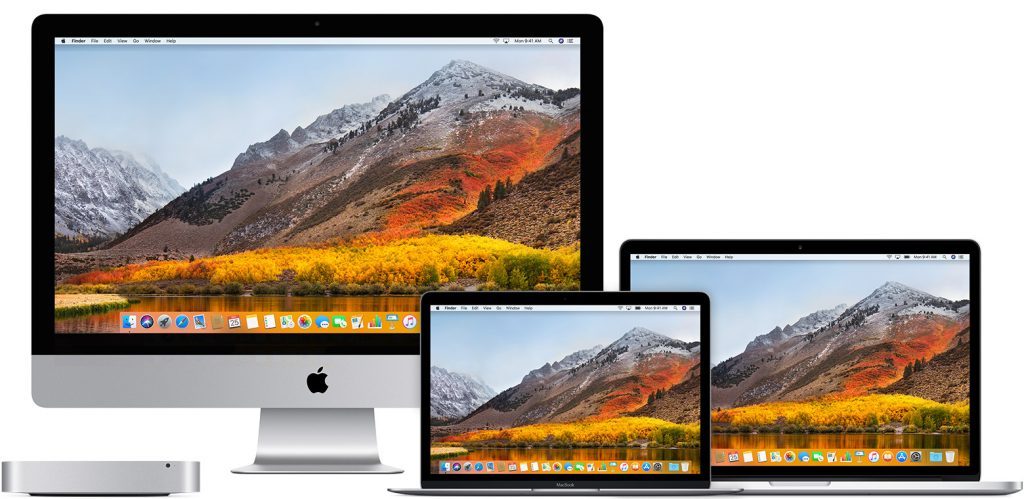
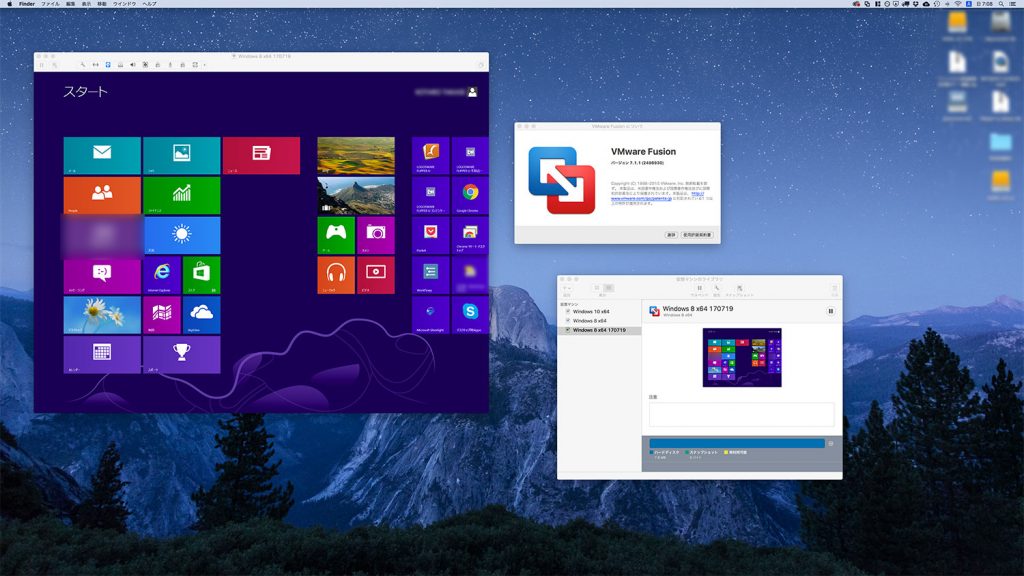
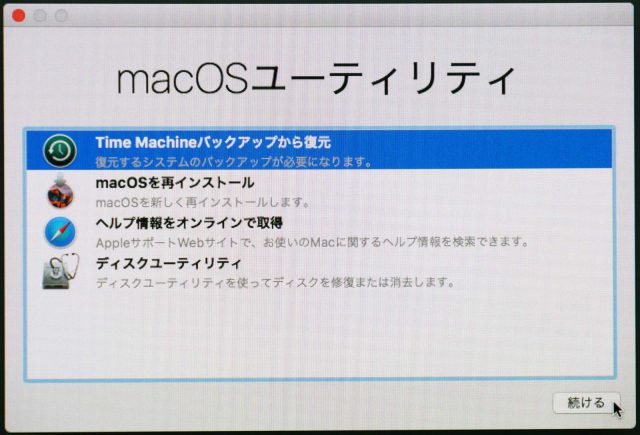
![[商品価格に関しましては、リンクが作成された時点と現時点で情報が変更されている場合がございます。] [商品価格に関しましては、リンクが作成された時点と現時点で情報が変更されている場合がございます。]](https://hbb.afl.rakuten.co.jp/hgb/160e7bd2.9d0e7530.160e7bd3.05f314f3/?me_id=1212826&item_id=10022049&m=https%3A%2F%2Fthumbnail.image.rakuten.co.jp%2F%400_mall%2Fetre%2Fcabinet%2Fitemimage08%2F1158023.jpg%3F_ex%3D80x80&pc=https%3A%2F%2Fthumbnail.image.rakuten.co.jp%2F%400_mall%2Fetre%2Fcabinet%2Fitemimage08%2F1158023.jpg%3F_ex%3D300x300&s=300x300&t=picttext)